 karrow.curのダウンロード
ControlTipText = "作者へのeメール" '"WebSite「k窓」"
Caption = "kmado@aqua-r.tepm.jp" '"http://www2.aqua-r.tepm.jp/~kmado/"
Font.Underline = True 'Fontオブジェクトで下線の設定
karrow.curのダウンロード
ControlTipText = "作者へのeメール" '"WebSite「k窓」"
Caption = "kmado@aqua-r.tepm.jp" '"http://www2.aqua-r.tepm.jp/~kmado/"
Font.Underline = True 'Fontオブジェクトで下線の設定
項目
内容説明
'Pictureプロパティの画像をファイルとして保存するサンプル 'UserForm1モジュール 'UserForm1にImage1とCommandButton1を配置 Private Sub CommandButton1_Click() Dim fn$ fn = "D:\eee\fff\ggg.jpg" 'ロードするファイル名 Image1.Picture = LoadPicture(fn) Repaint 'Image1のEnabledプロパティをFalseに設定してある場合Repaintは不要 fn = "D:\eee\fff\ggg.bmp" 'セーブするファイル名 MsgBox "画像をロードしました" & vbCrLf & "保存し画像をクリアします", , "SavePictureのテスト" SavePicture Image1.Picture, fn Image1.Picture = LoadPicture 'クリア Repaint '同上 End Sub追記1:ヘルプの概要
SavePicture ステートメント
コントロールに関連付けられたImageプロパティのピクチャをファイルに保管します
構文
SavePicture Picture, stringexpression
指定項目 内容
picture ピクチャファイルに保管するピクチャを持つイメージ(Image)コントロールを指定します
stringexpression ピクチャを保管するピクチャファイルの名前を指定します
追記2:デザイン時にPictureプロパティに画像を設定する方法
画像ファイルならプロパティ画面のPictureプロパティで[…]をクリックし読み込む
クリップボードの画像ならプロパティ画面のPictureプロパティを選択し貼り付ける(Ctrl+V)
項目
内容説明
'標準モジュール
Option Explicit
Declare Function SetTimer Lib "user32" _
(ByVal hWnd As Long, ByVal nIDEvent As Long, ByVal uElapse As Long, ByVal lpTimerFunc As Long) As Long
Declare Function KillTimer Lib "user32" _
(ByVal hWnd As Long, ByVal uIDEvent As Long) As Long
Declare Function FindWindowEx Lib "user32" Alias "FindWindowExA" _
(ByVal hwndParent As Long, ByVal hwndChildAfter As Long, ByVal lpszClass As String, ByVal lpszWindow As String) As Long
Declare Function GetActiveWindow Lib "user32" () As Long
Declare Function SendMessage Lib "user32" Alias "SendMessageA" (ByVal hWnd As Long, ByVal wMsg As Long, ByVal wParam As Integer, ByVal lParam As Long) As Long
Const WM_CLOSE = &H10
Private Declare Sub GetWindowText Lib "user32" Alias "GetWindowTextA" _
(ByVal hWnd As Long, ByVal lpString As String, ByVal cch As Long)
Dim duser$
'kGetOpenUser関数 ネットワーク上のブックを開いているユーザー名を得る
'引数 file:ネットワーク上のブック(フルパス名)
' 例:"\\aaa\bbb\ccc\ddd.xls" 注:必ず\\で始まっている必要あり
'戻り値:ユーザー名 ""=ネットワーク上のブックは開かれていない
Function kGetOpenUser(file$) As String
duser = ""
Application.EnableEvents = False
Application.ScreenUpdating = False
SetTimer 0, 0, 5, AddressOf pGetOpenUserProc
On Error Resume Next
With Workbooks.Open(Filename:=file, Notify:=False)
If Err Then
kGetOpenUser = duser
Else
duser = "Intact"
'If .ReadOnly Then Debug.Print "ReadOnly"
'If GetAttr(file) And vbReadOnly Then Debug.Print "vbReadOnly"
.Close False
End If
End With
On Error GoTo 0
Application.ScreenUpdating = True
Application.EnableEvents = True
End Function
Private Function pGetOpenUserProc(ByVal hWnd As Long, ByVal uMsg As Long, ByVal idEvent As Long, ByVal SysTime As Long) As Long
Dim wnd&, buf$
KillTimer 0, idEvent
If duser = "" Then hWnd = FindWindowEx(0, 0, "#32770", "Microsoft Excel")
If hWnd = GetActiveWindow Then
wnd = FindWindowEx(hWnd, 0&, "MSOUNISTAT", vbNullString)
If wnd Then
buf = String(256, vbNullChar)
GetWindowText wnd, buf, Len(buf)
buf = Left$(buf, InStr(buf, vbNullChar) - 1)
SendMessage hWnd, WM_CLOSE, 0, 0
duser = Mid(buf, InStr(buf, "は現在 ") + 4, InStr(buf, " が使用") - InStr(buf, "は現在 ") - 4)
End If
End If
End Function
'kGetOpenUser関数の使用例
Sub test_kGetOpenUser()
Dim file$, user$
file = "\\aaa\bbb\ccc\ddd.xls" 'ネットワーク上のブック(フルパス名)
user = kGetOpenUser(file)
If user = "" Then
MsgBox Dir(file) & vbCrLf & "ネットワーク上で開かれていません"
Else
MsgBox Dir(file) & vbCrLf & "ネットワーク上で開いているユーザー名" & vbCrLf & user
End If
End Sub
追記:共有ファイルを開いている各ユーザー情報を得る項目
内容説明
ScriptControlオブジェクトの解説(ヘルプより引用) アプリケーションでスクリプトを使用できるようにします。 機能 ● ActiveX Scriptingをサポートするすべてのスクリプト言語。 ● スクリプトをコンパイルする機能と、発生したエラーに関する詳細なエラー情報を表示する機能。 ● スクリプト実行時に発生した実行時エラーをトラップして表示する機能。 ● オブジェクトモデルの機能をスクリプトに公開する機能。 ● グローバルな関数をスクリプトに公開する機能。 ● スクリプトの機能と実行時間を制限する機能。 詳細はヘルプをご覧下さい MSSCRIPT.HLP (Microsoft Script Control リファレンス) C:\WINNT\system32\MSSCRIPT.HLP VBSCRIP5.CHM (Microsoft Visual Basic Scripting Edition[VBScript ランゲージ リファレンス]) C:\Program Files\Microsoft Visual Studio\Common\IDE\IDE98\MSE\1041\VBSCRIP5.CHM (フォルダ、ファイル名はOS、Office等のバージョンにより異なります) 参照設定[Microsoft Script Control x.x] c:\winnt\system32\msscript.ocx '■利用例1 (事後バインディング) Sub test1_ScriptControl() Dim cd$, aa, bb, cc, zz aa = 1: bb = 2: cc = 3 cd = "Sub Main(aa,bb,cc,zz)" & vbNewLine & "On Error Resume Next" & vbNewLine & _ "zz=aa+bb+cc" & vbNewLine & _ "End Sub" With CreateObject("MSScriptControl.ScriptControl") .Language = "VBScript" .AddCode cd 'code .Run "Main", aa, bb, cc, zz End With Debug.Print cd Debug.Print "zz="; zz End Sub '■利用例2 (参照設定[Microsoft Script Control x.x]) Sub test2_ScriptControl() Dim cd$ ', sc As ScriptControl cd = "Sub Main()" & vbNewLine & "On Error Resume Next" & vbNewLine & _ "MsgBox ""test"", , ""title""" & vbNewLine & _ "End Sub" 'Set sc = New ScriptControl With New ScriptControl .Language = "VBScript" .AddCode cd .Run "Main" End With Debug.Print cd End Sub '■利用例3 (オブジェクトモデルをスクリプトエンジンで使用する) '(HELPより引用) AddObjectメソッドの使い方 Private Sub test3_ScriptControl() Dim p1$, sc As Object, fs As Object 'FileSystemObjectのインスタンス作成 Set fs = CreateObject("Scripting.FileSystemObject") 'スクリプトコントロールを初期化 Set sc = CreateObject("ScriptControl") With sc .Language = "VBScript" .AllowUI = True .UseSafeSubset = False 'スクリプトコントロールにFileSystemObjectを追加 .AddObject "FileSystem", fs, True 'スクリプトコードを定義 p1 = "Sub Sub1" & vbNewLine & _ " Dim Msg" & vbNewLine & _ " Msg = FileSystem.Drives.Count" & vbNewLine & _ " Msg = Msg & "" 個のドライブが接続されています。""" & vbNewLine & _ " MsgBox Msg" & vbNewLine & _ "End Sub" 'スクリプトコードを追加 .AddCode p1 'スクリプトコードを実行 .Run "Sub1" End With End Sub '■利用例4 (式や関数の結果、定数の値を得る) Sub test4_ScriptControl() With CreateObject("MSScriptControl.ScriptControl") .Language = "VBScript" Debug.Print .Eval("1+2*3/4"), .Eval("Atn(1)") Debug.Print .Eval("vbOk"), .Eval("vbRed") End With End Sub '■利用例5 (ScriptControlで配列ソートを行うユーザー関数) 'kVbsSort関数 ScriptControlで配列ソート '引数 ar:配列 ' reverse:False=正順(既定値) True=逆順 '戻り値 ソートした配列 Function kVbsSort(ByVal ar As Variant, Optional ByVal reverse As Boolean) As Variant Dim js As Object 'JScriptTypeInfo With CreateObject("ScriptControl") 'New ScriptControl .Language = "JScript" .AddCode ("function VbsSort(ar){" & "return(new VBArray(ar).toArray().sort());}") Set js = .Run("VbsSort", ar) If reverse Then js.reverse kVbsSort = Split(js, ",") End With End Function 'kVbsSort関数の実行例 Sub test1_kVbsSort() Dim ar, item ar = Array("555", "222", "111", "444", "333") 'テストデータ ar = kVbsSort(ar) 'ソート For Each item In ar 'ソート済み配列の表示 Debug.Print item Next End Sub Sub test2_kVbsSort() Dim ar, item, so ReDim ar(1 To 5) 'テストデータ ar(1) = "CCC": ar(2) = "AAA": ar(3) = "EEE": ar(4) = "DDD": ar(5) = "BBB" so = kVbsSort(ar, True) For Each item In so Debug.Print item Next End Sub
項目
内容説明
'kGetThisWorkbook関数
'引数 :wb ターゲットのワークブック
'戻り値:ブックモジュール(ThisWorkbook)のオブジェクト VBComponent
'参照設定[Microsoft Visual Basic for Applications Extensibility x.x]
'関数、変数のデータ型 Object→VBComponent(参照設定した場合)
Function kGetThisWorkbook(Optional wb As Workbook) As Object 'VBComponent
If wb Is Nothing Then Set wb = ActiveWorkbook
Set kGetThisWorkbook = wb.VBProject.VBComponents(wb.CodeName)
End Function
'kGetThisWorkbook関数の使用例1
Sub test1_kGetThisWorkbook()
Dim vc As Object 'VBComponent
Set vc = kGetThisWorkbook 'ActiveWorkbook
Debug.Print vc.Name
Debug.Print "コードモジュールの行数="; vc.CodeModule.CountOfLines
End Sub
'kGetThisWorkbook関数の使用例2
Sub test2_kGetThisWorkbook()
Dim wb As Workbook, vc As Object 'VBComponent
Set wb = Workbooks("Book1.xls")
Set vc = kGetThisWorkbook(wb)
Debug.Print wb.Name; " "; vc.Name; " コードの表示"
Debug.Print vc.CodeModule.Lines(1, vc.CodeModule.CountOfLines)
End Sub
'全コンポーネント処理の雛型(ブックモジュールを見分ける例)
'参照設定[Microsoft Visual Basic for Applications Extensibility x.x]
Sub testAllComponentsProcessed()
Dim vc As VBComponent 'Object
Dim wb As Workbook
Set wb = ActiveWorkbook
For Each vc In wb.VBProject.VBComponents
Select Case vc.Type
Case vbext_ct_StdModule '1 標準モジュール
'
Case vbext_ct_ClassModule '2 クラス モジュール
'
Case vbext_ct_MSForm '3 Microsoft Form
'
Case vbext_ct_ActiveXDesigner '11 ActiveX デザイナ
'
Case vbext_ct_Document '100 Document モジュール
If vc.Name = wb.CodeName Then
'If vc.Properties("Name") = wb.Name Then '別法
'ブックモジュールの処理
Debug.Print wb.Name, "ブックモジュール名="; vc.Name
'
Else
'シートモジュールの処理
'
End If
End Select
Next
End Sub
追記:
開いている全てのファイルを取得する
Sub testAllOpenFiles()
Dim vp As Object, Name$
For Each vp In Application.VBE.VBProjects
Name = ""
On Error Resume Next
Name = Dir(vp.Filename)
On Error GoTo 0
If Name = "" Then Name = vp.VBComponents(1).Properties("Name")
Debug.Print Name
'
Next
End Sub
注:
VBIDEインターフェイスを使用する場合は[ツール]-[マクロ]-[セキュリティ]-[信頼のおけるソース元]タブの全てのチェックボックスをチェックしておいて下さい。項目
内容説明
'ThisWorkbookモジュール
Option Explicit
Private Sub Workbook_BeforeClose(Cancel As Boolean)
Dim Wb As Workbook, flg As Boolean
For Each Wb In Workbooks
If Wb.Saved = False Then
Select Case MsgBox(Wb.Name & "への変更を保存しますか?", vbYesNoCancel Or vbExclamation)
Case vbNo
Wb.Saved = True
Case vbYes
If Dir(Wb.FullName, vbHidden Or vbReadOnly Or vbSystem) = "" Then
flg = Not Application.Dialogs(xlDialogSaveAs).Show
If flg = True Then Exit For
Else
Wb.Save
End If
Case vbCancel
flg = True: Exit For
End Select
End If
Next
If flg Then 'キャンセルされた
Cancel = True
Else
'閉じられる時の処理を記述(メニューを戻す、データを退避・クリア・保存等の処理)
MsgBox "Test" & vbCrLf & ThisWorkbook.Name & "は閉じられます"
'
End If
End Sub
注:
ここに示した全てのブックが閉じられる時に処理を行う関数郡はExcelでありExcelでないアプリ[kStart]にて採用しているルーチンの一部です。項目
内容説明
'標準モジュール
Option Explicit
'UserFormの作成、表示、削除
Sub test_UserFormAdd()
Dim vc As Object 'VBComponent
Set vc = ThisWorkbook.VBProject.VBComponents.Add(3) 'vbext_ct_MSForm) '作成
UserForms.Add(vc.Name).Show '表示
ThisWorkbook.VBProject.VBComponents.Remove vc '削除
End Sub
'ユーザーフォームをマクロで作成例
Sub test_kPassDialogAdd()
Dim wb As Workbook
Set wb = ActiveWorkbook
kPassDialogAdd wb, "保護の解除"
End Sub
'パスワード入力ダイアログを作成して実行処理例
Sub test_kPassDialogShow()
Dim pass$
pass = kPassDialogShow
If pass <> "Cancel" Then MsgBox "パスワード: " & pass
End Sub
'パスワード入力ダイアログ作成
Function kPassDialogAdd(wb As Workbook, Optional cap$ = "ライセンス登録") As Object 'VBComponent
Dim ctl As Object 'Controls
Set kPassDialogAdd = wb.VBProject.VBComponents.Add(3) 'vbext_ct_MSForm) '作成
With kPassDialogAdd
.Properties("Width").Value = 184
.Properties("Height").Value = 67
.Properties("Caption").Value = cap
Set ctl = .Designer.Controls
End With
With ctl.Add("Forms.Label.1")
.Caption = "パスワード(P)"
.Accelerator = "P"
.Height = 10: .Left = 6: .Top = 6: .Width = 72
End With
With ctl.Add("Forms.TextBox.1")
.Height = 16: .Left = 6: .Top = 20: .Width = 100
.PasswordChar = "*"
End With
With ctl.Add("Forms.CommandButton.1")
.Caption = "OK"
.Default = True
.Height = 17.5: .Left = 115: .Top = 5: .Width = 60
End With
With ctl.Add("Forms.CommandButton.1")
.Caption = "キャンセル"
.Cancel = True
.Height = 17.5: .Left = 115: .Top = 27: .Width = 60
End With
End Function
'パスワード入力ダイアログを作成して実行処理
Function kPassDialogShow() As String
Dim uf As Object, uu As Object, cap$
Dim vc As Object ' VBComponent
cap = "ライセンス登録"
kPassDialogShow = "Cancel"
Set vc = kPassDialogAdd(ThisWorkbook, cap)
vc.CodeModule.DeleteLines 1, vc.CodeModule.CountOfLines
vc.CodeModule.InsertLines 1, _
"Private Sub CommandButton1_Click()" & vbCrLf & _
"Hide" & vbCrLf & _
"End Sub" & vbCrLf & _
"Private Sub CommandButton2_Click()" & vbCrLf & _
"Unload Me" & vbCrLf & _
"End Sub"
Set uf = UserForms.Add(vc.Name)
uf.Show
For Each uu In UserForms
If uu.Name = uf.Name Then kPassDialogShow = uf.TextBox1
Next
'ThisWorkbook.VBProject.VBComponents.Remove vc
End Function
項目
内容説明
'標準モジュール
Option Explicit
Dim duf As Object
'基本形 ユーザーフォームを変数で表示
Sub test1_E03M104()
Dim uf$
uf = "UserForm1" 'UserFormオブジェクト名
VBA.UserForms.Add(uf).Show 'ユーザーフォーム名を変数で指定して表示
End Sub
'オブジェクト変数に代入し制御
Sub test_Show()
Dim uf$
uf = "UserForm1" 'UserFormオブジェクト名
Set duf = VBA.UserForms.Add(uf)
duf.Caption = "test_Show" 'オブジェクト変数にて色々制御
duf.Show vbModeless
AppActivate Application 'フォーカスをシートに戻す
End Sub
'オブジェクト変数でUnload
Sub test_Unload()
Unload duf
Set duf = Nothing
End Sub
'ユーザーフォーム名でUnload
Sub test2_Unload()
Dim uu As Object
For Each uu In UserForms
If uu.Name = "UserForm1" Then Unload uu
Next
End Sub
追記:
表示されているユーザーフォームとロードされているユーザーフォームの数を調べる
Sub test_UserFormDebug()
Dim uu As Object, ii&
'表示されているユーザーフォームの数
Debug.Print "Show="; DoEvents
'ロードされているユーザーフォームの数
Debug.Print "Load="; UserForms.Count
For Each uu In UserForms
ii = ii + 1
Debug.Print ii; uu.Name, uu.Visible
Next
End Sub
項目
内容説明
'kFormPosCell関数
'ユーザーフォームを指定セルに表示
'uf:ユーザーフォーム
'pos:表示するセル位置(既定値はActiveCellの右下)
Sub kFormPosCell(uf As Object, Optional pos As Range)
If ActiveWindow.Panes.Count > 1 Then Exit Sub '[ウィンドウ枠の固定],[分割]には未対応
Static kx!, ky!, zm#, zx#, zy#
Dim ww&, hh&, deskw&, deskh&, ia As IAccessible
If kx = 0 Or ky = 0 Then
Set ia = uf
ia.accParent.accLocation 0, 0, ww, hh
ia.accParent.accParent.accLocation 0, 0, deskw, deskh
kx = uf.Width / ww: ky = uf.Height / hh '0.75
End If
If pos Is Nothing Then Set pos = ActiveCell.Offset(1, 1) '右下
With ActiveWindow
If zm <> .Zoom / 100 Then
zm = .Zoom / 100 'x縮尺
'y縮尺 75%時等の誤差解消に必須
zy = CLng(pos.Height / ky * zm + 0.1) * ky / pos.Height
zx = CLng(pos.Width / kx * zm) * kx / pos.Width
End If
uf.StartUpPosition = 0
uf.Move pos.Left * zx + .PointsToScreenPixelsX(0) * kx, _
pos.Top * zy + .PointsToScreenPixelsY(0) * ky
End With
End Sub
'ユーザーフォームモジュール
'kFormPosCell関数の利用例
Private Sub UserForm_Initialize()
kFormPosCell Me
End Sub
注:
kFormPosCell関数は実用ツール[k蘭]にて用いているルーチンの一部です。
項目
内容説明
LabelのClickイベントへの記述要領
(詳細はFollowHyperlinkメソッドのヘルプをご参照ください。)
Private Sub lblMaile_Click() 'メール ThisWorkbook.FollowHyperlink "mailto:kmado<kmado@aqua-r.tepm.jp>>?subject=k窓について", , True End Sub Private Sub lblWebsite_Click() 'WebSiteを開く ThisWorkbook.FollowHyperlink Address:="http://www2.aqua-r.tepm.jp/~kmado/", NewWindow:=True End SubkHyperForm.xls(ソース公開)のダウンロード
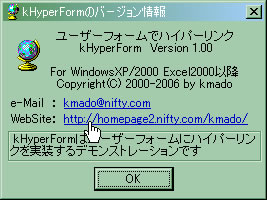
追記1:デザイン時のLabelプロパティ例
Labelのプロパティは外観をハイパーリンクのように設定します。
ForeColor = &HC00000(青色) MousePointer = fmMousePointerCustom '99 MouseIcon = xxx.cur(指差しのカーソル)追記2:無理やり機能を実現した例karrow.curのダウンロード ControlTipText = "作者へのeメール" '"WebSite「k窓」" Caption = "kmado@aqua-r.tepm.jp" '"http://www2.aqua-r.tepm.jp/~kmado/" Font.Underline = True 'Fontオブジェクトで下線の設定
'(1)IEを起動するパターン
Private Sub Label1_Click()
'With New SHDocVw.InternetExplorer '参照設定 Microsoft Internet Controls
With GetObject("", "Internetexplorer.Application") '実行時バインディング
.Visible = True
.Navigate "http://www.google.co.jp/"
End With
End Sub
'(2)HyperlinkオブジェクトのAddメソッドを用いた最悪のパターン
Private Sub Label2_Click()
Application.ScreenUpdating = False
With Workbooks.Add(xlWBATWorksheet)
With ActiveSheet.Hyperlinks.Add(Anchor:=Selection, Address:="http://www.google.co.jp/")
.Follow NewWindow:=True
End With
.Close False
End With
Application.ScreenUpdating = True
End Sub
'(3)APIのShellExecute関数を用いたパターン
Private Declare Function ShellExecute Lib "shell32.dll" Alias "ShellExecuteA" _
(ByVal hwnd As Long, ByVal lpOperation As String, ByVal lpFile As String, ByVal lpParameters As String, ByVal lpDirectory As String, ByVal nShowCmd As Long) As Long
Private Sub LabelWebSite_Click()
ShellExecute 0&, vbNullString, "http://www.google.co.jp/", vbNullString, vbNullString, vbNormalFocus
End Sub
Private Sub LabelSupport_Click()
ShellExecute 0&, vbNullString, "mailto:xxx@xxx.com?subject=Support", vbNullString, vbNullString, vbNormalFocus
End Sub
追記3: Windows組み込みのハンドカーソルを使う
Windows組み込みのハンドカーソルを使う
その1:MouseMoveイベントで処理する
'UserFormモジュール
'ハイパーリンク用にLabel1を配置
Option Explicit
Private Declare Function LoadCursor Lib "user32" Alias "LoadCursorA" _
(ByVal hInstance As Long, ByVal lpCursorName As Long) As Long
Private Declare Function SetCursor Lib "user32" _
(ByVal hCursor As Long) As Long
Const IDC_HAND = 32649& 'ハンドカーソル
Dim dcur As Long
Private Sub Label1_MouseMove(ByVal Button As Integer, ByVal Shift As Integer, ByVal X As Single, ByVal Y As Single)
If dcur Then SetCursor dcur
End Sub
Private Sub UserForm_Initialize()
dcur = LoadCursor(0&, IDC_HAND)
End Sub
その2:組み込みアイコンハンドルをMouseIconプロパティへ設定
'UserFormモジュール
'ハイパーリンク用にLabel1を配置
Private Sub UserForm_Initialize()
Label1.MousePointer = fmMousePointerCustom
Label1.MouseIcon = kIPictureDisp
End Sub
'標準モジュール MIPictureDisp
Option Explicit
Type PictDesc
cbSize As Long
picType As Long
hIcon As Long
End Type
Type RIID
id(16) As Byte
End Type
Const PICTYPE_ICON = 3
Private Declare Function LoadCursor Lib "user32" Alias "LoadCursorA" _
(ByVal hInstance As Long, ByVal lpCursorName As Long) As Long
Private Declare Function OleCreatePictureIndirect Lib "olepro32.dll" _
(lpPictDesc As PictDesc, iid As RIID, ByVal fPictureOwnsHandle As Long, ipic As IPicture) As Long
'kIPictureDisp関数 アイコンハンドルをピクチャー(IPictureDisp)へ変換
'引数 hIcon:アイコンハンドル(ExtractIcon,LoadCursor,LoadIcon等の戻り値)
' 省略値=ハンドカーソルを設定
'戻り値: ピクチャーオブジェクト(IPictureDisp)
'使用例: Label1.MouseIcon = kIPictureDisp(hIcon)
' CommandButton1.Picture = kIPictureDisp(hIcon)
Function kIPictureDisp(Optional hIcon As Long) As IPictureDisp
Dim pict As PictDesc, dis As RIID
If hIcon = 0 Then hIcon = LoadCursor(0, 32649&) 'IDC_HAND
dis.id(8) = &HC0: dis.id(15) = &H46
With pict
.cbSize = Len(pict)
.picType = PICTYPE_ICON
.hIcon = hIcon
End With
OleCreatePictureIndirect pict, dis, 1, kIPictureDisp
End Function
項目
内容説明
'[表示]が[標準]、[改ページプレビュー]両方に
'セルの右クリックショートカットメニューを作成
Sub test_CellBarAdd()
Dim cb As CommandBar
test_CellBarDel
For Each cb In Application.CommandBars
If cb.Name = "Cell" Then
With cb.Controls.Add(Type:=msoControlPopup, Temporary:=True)
.Caption = "aaa(&A)"
With .Controls.Add(Temporary:=True)
.Caption = "bbb(&B)"
.OnAction = "bbb"
.FaceId = 52
End With
With .Controls.Add(Temporary:=True)
.Caption = "ccc(&C)"
.OnAction = "ccc"
End With
End With
End If
Next
End Sub
'作成したセルの右クリックショートカットメニューを削除
Sub test_CellBarDel()
Dim cb As CommandBar
On Error Resume Next
For Each cb In Application.CommandBars
If cb.Name = "Cell" Then
cb.Controls("aaa(&A)").Delete
End If
Next
End Sub
その2:もう1つのセルの右クリックショートカットメニュー
'セルの右クリック[ドラッグ&ドロップ]ショートカットメニューの拡張
'開始 メニューの追加
Sub kExtensionNondefaultAdd()
kExtensionNondefaultDell
With Application.CommandBars("Nondefault Drag and Drop").Controls.Add(Type:=msoControlButton, Before:=1, Temporary:=True)
.Caption = "セルの交換(&S)"
'.OnAction = ThisWorkbook.Name & "!kSwapDragDrop"
.OnAction = "kSwapDragDrop"
.FaceId = 1545
End With
End Sub
'終了 メニューの削除
Sub kExtensionNondefaultDell()
On Error Resume Next
Application.CommandBars("Nondefault Drag and Drop").Controls("セルの交換(&S)").Delete
End Sub
Private Sub kSwapDragDrop()
Application.CommandBars.FindControl(, 2048).Execute
Application.OnTime Now, "pSwapCells1"
End Sub
Private Sub pSwapCells1()
Application.CommandBars.FindControl(msoControlButton, 128).accDoDefaultAction
pSwapCells2 Selection
Application.OnTime Now + TimeValue("00:00:01"), "pSwapCells2"
End Sub
Private Sub pSwapCells2(Optional ByVal rr As Range)
Static rg As Range
Dim vv As Variant
If Not rr Is Nothing Then Set rg = rr: Exit Sub
vv = Selection.Value: Selection = rg.Value
rg = vv: rg.Select
End Sub
ご参考:サンプルアドイン
| Excel技<Excel Tips>−マクロ |